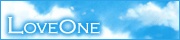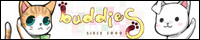전 강좌에서 글을 출력하는 명령어인 text 와 atext를 배웠습니다.
이번 강좌에서는 글을 출력하는데 있어서 창의 조절과 대사를 연출하는 법을 다룹니다.
[Lecture 05. 깔끔하게 글 출력하기.]
① windowsize
미소녀 게임에서의 글은 크게 묘사, 대사로 이루어져 있습니다.
작품마다 다르지만, 작은 창(보통 윈도우의 아래부분)에 글과 대사가 출력이 되는 작품도 있고, 전체 화면에 출력되는 작품도 있습니다.

<창 전체에서 글이 출력되는 시즈쿠(왼쪽) 창이 아래쪽에 작게 위치하여 글이 출력되고 있는 카논(오른쪽)>
VNAP에서 이런 연출을 위한 기능은 windowsize 명령어로 제공합니다.
windowsize FULL 명령어는 예제의 왼쪽처럼 전체 화면에 글을 출력합니다.
windowsize window 명령어는 예제의 오른쪽처럼 기본적으로 화면에 작은 창으로 표시되어 글을 출력합니다.

그리고 때에 따라서는 창을 숨겨야 하는 경우도 있을 것입니다.
그때는 window 명령어를 사용합니다.
window ON : window OFF 명령어로 숨긴 창을 다시 보여줍니다.
window OFF : 창을 숨깁니다.

② 대사를 깔끔히 표시하기.
일반적으로 프로게임이든 아마추어 게임작품이든 간에 대사는 아래와 같이 표시하는 경우가 많습니다.
| (케릭터 이름) (대사) | (케릭터 이름)
(대사) |
이런 식으로 대사를 표시하는 경우가 많습니다. VNAP에서는 어떻게 표시할까요?
케릭터의 이름을 유키라고 해봅시다.
| text 유키 안녕? | text 유키
+ 안녕? |
여기서 + 는 아래에 글을 덧붙이는 명령어입니다.
+ 다음에 한칸을 띄우시고 글을 쓰시면 되겠습니다.

실행시킨 결과는 그다지 좋지는 않네요.
그렇기 때문에 케릭터 이름을 []로 감싸고, 대사를 「」로 감싸면 한결 보기가 나아집니다.
다시 고쳐 쓰면 + 「안녕?」
text [유키] 「안녕?」
text [유키]

그리고 앞서 배운 text 나 atext 에서 글을 출력할때 너무 길면 적당히 나누어서 씁시다.
1 강좌에서 예를 들었던 구문인
text 그러나 그 또래의 아이들이 대개 그렇듯이, 둘은 금방 친숙해졌다. 어느 정도냐면, 심심하다는 핑계로 우일이 방에 와서 자는 일도 종종 있을 정도가 되었다. 그러나, 아직까지도 우일이를 오빠라고 부르지 않고 이름으로 부르고 있긴 하지만.
이 구문을 적당히 나누어서 출력하게 해두는 것이 좋습니다.
text 그러나 그 또래의 아이들이 대개 그렇듯이, 둘은 금방
+ 친숙해졌다. 어느 정도냐면, 심심하다는 핑계로 우일이
+ 방에 와서 자는 일도 종종 있을 정도가 되었다.
text 그러나, 아직까지도 우일이를 오빠라고 부르지 않고
+ 이름으로 부르고 있긴 하지만.
이런 식으로 하면 글이 더 깔끔히 표시되는 것을 알 수 있습니다.
첨부 파일을 참조해 주세요.
첨부 파일
Copyright ⓒ 2005-2009. 아우름이. All rights Reserved.
앞으로의 강좌에서는 그림과 글에 좌표를 적용하여 출력하도록 하는 것을 다룰 것입니다.
하지만 포토샵을 다루는데 있어서 초심자라면 좌표의 개념은 잘 모르실 수도 있기에 준비했습니다.
[Lecture 04. 좌표의 사용.]
자, 일단 포토샵을 실행시켜서 그림 파일을 열어봅시다.
(예제에 사용된 포토샵 버전은 7.0버전입니다. 상위버전도 동일하게 적용됩니다.)
포토샵 메뉴의 View-Rulers 항목을 클릭합니다.

그러면 아래와 같이 눈금이 생성되는데요, 이것이 좌표를 알려줍니다.
빨간 선으로 둘러싸인 부분이 X좌표입니다. 오른쪽으로 갈수록 값이 커집니다.
파란 선으로 둘러싸인 부분이 Y좌표입니다. 아래쪽으로 갈수록 값이 커집니다.
눈금모양을 마우스 오른쪽 클릭을 한 후, Pixels 에 클릭을 합시다.

그리고 포토샵 메뉴의 오른쪽 상단에서 Info 를 누릅니다.

불러온 그림의 건물그림에서 모서리의 좌표를 알아보기 위해 마우스를 대면 오른쪽 빨간 선에서처럼 좌표가 나타납니다.

그리고, 알씨같은 뷰어 프로그램이나 윈도우의 기본 그림판으로도 좌표는 나오기 때문에 참조하세요^^

좌표는 그림이나 글의 위치를 이동하는데 사용되므로 꼭 알아두셔야 합니다 ^^
포토샵 기능을 설명하려고 했던것이 아니기에[...] VNAP에서 좌표가 어떻게 이용되는지 소개하겠습니다.
VNAP에서 좌표를 이용하는 대표적인 명령어는 char 와 drawtext가 되겠습니다.
① char
케릭터 CG를 출력하는 명령어인 char 명령어는 앞 강좌에서 소개했지만, 좌표의 개념을 추후에 언급한다고 했었습니다.
이제는 좌표를 이용해서 둘 이상의 케릭터를 출력할 수 있습니다.
케릭터 CG를 둘 이상 나타내고 싶을때는 단순히 char 명령어를 연속으로 사용하는 것만으로는 안됩니다.
아래와 같이 scenario.txt 파일에 적고, 저장한 뒤에 VNAP을 실행하면 아래와 같이 케릭터가 겹침을 볼 수 있습니다.


<케릭터가 겹친 모습>
하지만 좌표를 이용하면 겹치지 않게 만들수 있습니다.
일단 아래와 같이 scenario.txt 파일에 적고, 저장해봅시다.

char 명령어 뒤에 숫자 3개를 적었습니다.(한칸씩 띄우는 것 알고 계시죠?)
빨간 테두리에 감싼 숫자는 이미지가 뜨는데 걸리는 시간입니다.
파란 테두리에 감싼 숫자는 각각 x좌표, y좌표입니다.
※ VNAP에서의 이미지 출력속도는 1초=1000 으로 표기합니다.
위의 명령어는 yuki_nomal.png 라는 이미지 파일을 0.1초 만에 x좌표 0 y좌표 32에 띄우라는 뜻입니다.
여기서 좌표의 기준은 이미지 파일의 가장 왼쪽 위를 의미합니다.
조금 어려운 설명이므로 예제를 들겠습니다.
일단 포토샵을 실행시켜서 배경에 쓰일 이미지 파일과 케릭터 CG로 사용될 그림 2장을 불러옵시다.
그리고 케릭터 CG의 크기를 알아냅시다.
포토샵 메뉴의 Image-Image Size를 클릭합니다.

Width가 가로의 길이, 즉 폭입니다.
Height가 세로의 길이, 즉 높이입니다.

예제의 그림의 사이즈는 328*448 픽셀인 것을 알 수 있습니다.
※ VNAP에서의 전체화면기본값은 보통 640*480 픽셀을 사용하므로 이번 예제에서도 640*480 픽셀을 기준으로 설명하겠습니다.
x축을 조정하면 케릭터 CG의 가로쪽 방향이 조정됩니다.
y축을 조정하면 케릭터 CG의 세로쪽 방향이 조정됩니다.
다시말해서, x축의 좌표는 케릭터 CG를 오른쪽, 왼쪽으로 움직이게 만들 수 있고,
y축은 위, 아래로 움직이게 만들 수 있다는 것입니다.
미소녀 게임에서의 케릭터는 보통 상반신만 나오므로, 화면의 가장 아래에까지만 이미지가 표시됩니다.
그렇기 때문에 좌표를 지정할 때 아래부분에 빈 부분이 생기지 않게 만드는 것이 보기 좋다는 것을 알 수 있습니다.
그러면 먼저 높이(y좌표)부터 정할 수 있습니다.
산수문제입니다(^^)
좀전에 예를 든 이미지의 크기는 328*448 픽셀이었습니다.
VNAP의 전체 창 사이즈는 640*480 픽셀이므로, 높이를 계산 할 수 있습니다.
즉 480-448=32
y축은 아래로 갈수록 값이 커지고, 이미지의 가장 왼쪽 위가 좌표값이 되므로,
y좌표는 32으로 해야 하는 것을 알 수 있습니다.
그리고 x 좌표는 0으로 지정했습니다.
(다시말해, 가장 왼쪽에 이미지가 뜨게 됩니다.)

포토샵 왼쪽 위의 Info란에 좌표가 0 32 가 표시되었을 것입니다.
이 좌표가 바로 케릭터가 나타날 기준점인것입니다.
(왼쪽 위입니다. 완전 중요합니다!)
두번째 이미지의 x좌표는 첫번째 이미지의 오른쪽에 표시되어야 하기 때문에 x좌표를 296에 지정했습니다.
y좌표 역시 위와 동일한 방법으로 48에 지정했습니다.
사실 좌표의 개념이 상당히 헤깔리실 것입니다.하지만, 이리 저리 숫자를 바꿔본다면 쉽게 익히실 것입니다.
② drawtext
글을 출력하는 명령어 중의 하나입니다만, drawtext 명령어는 창 이외에도 글을 표시할 수 있는 명령어입니다.
지정한 좌표에 글이 나타나므로 일단 위치를 잡으셔야겠지요?
포토샵을 실행하여 글자의 위치를 정한다음, 좌표를 적어두십시오.
예제에서는 x좌표 : 163 y좌표 : 181 로 위치를 지정해 두었습니다.

drawtext 한 칸을 띄우시고 x좌표 한칸 띄우시고 y좌표를 적어주시면 됩니다.
VNAP을 실행시키면 창 밖에 글이 나타나는 것을 알 수 있습니다.

drawtext는 주로 주인공의 심리를 표현하는데 좋습니다. 적절히 필요한 부분에 사용하시길 바랍니다 ^^
drawtext는 글이 나오지만 실제로는 CG처럼 처리됩니다. 따라서 지우실 때는 drawtext 만 써주셔도 지워집니다.
강좌에 사용된 파일을 이래저래 수정해 보시며 공부하시길 ^^
강좌 파일
Copyright ⓒ 2005-2009. 아우름이. All rights Reserved.
미디어 연구소(http://mediastudio.tistory.com/)
앞의 강좌에서 기본적인 글과 그림을 나타내는 방법을 배웠습니다.
이번에는 음악과 영상을 재생하는 방법에 대해 알아보겠습니다.
[Lecture 03. 음악(BGM)과 동영상 재생하기.]
1. 음악 재생하기.
bgm 명령어는 음악을 재생하게 하는 명령어입니다. 배경음악(Background Music)의 준말입니다.
기본적으로 계속하여 반복 재생합니다.
먼저, vnap 폴더 안에 bgm이라는 폴더를 만듭시다.

그리고 재생하고자 하는 음악 파일을 bgm폴더에 복사합니다.
(단, 확장자는 mp3,mid,wav,wma 파일을 사용하세요.)

예제에서는 music1.mid라는 음악 파일을 복사했습니다.
(확장자가 안나오지만 툴팁에 MIDI시퀸스라고 나오지요, 이 파일의 정확한 이름은 music1.mid입니다^^)
여기서 주의해야 할 점은 음악 파일은 한글명으로도 가능합니다만, 가능하면 영어로 적어주어야 에러가 나지 않습니다.
그리고 음악 파일의 이름은 빈 칸이 없어야 합니다.
올바른 파일 이름
잘못된 파일 이름
music1.mp3
music 1.mp3
다음과 같이 scenario.txt 파일에 씁시다.
(음악을 끄는 방법은 bgm FADEOUT 명령어입니다.)

첨부 시킨 파일로 직접 음악이 재생/정지되는 것을 확인하시길 바랍니다. ^^
2. 효과음 재생
effect 명령어는 연출에 사용되는 명령어입니다. 주로 효과음에 많이 이용되는 기능입니다.
걸음을 걷는다든지, 심장이 뛰는 소리 같은, 글에 더 몰입할 수 있도록 하는 역할을 합니다.
기본적으로 한번만 재생됩니다.
먼저, vnap 폴더 안에 effect 라는 폴더를 만듭시다.

그리고 재생하고자 하는 효과음 파일을 effect 폴더에 복사합니다.
(단, 확장자는 mp3,mid,wav,wma 파일을 사용하세요.)

예제에서는 BIRD.WAV 라는 음악 파일을 복사했습니다.
(마찬가지로 확장자가 없지만 툴팁을 보시면 WAV파일임을 알 수 있습니다.)
역시 주의해야 할 점은 음악 파일은 한글명으로도 가능합니다만, 가능하면 영어로 적어주어야 에러가 나지 않습니다.
마찬가지로 음악 파일의 이름은 빈 칸이 없어야 합니다.
다음과 같이 scenario.txt 파일에 씁시다.
(효과음을 계속 반복시키는 명령어는 effect 음악파일 REPEATS 이고
반복되는 효과음을 중지시키는 명령어는 effect 음악파일 STOP 입니다.)

배경음과 효과음은 동시에 연주가 가능합니다.
그래서 아래와 같이 써주시면 배경음과 효과음이 동시에 나타나게 됩니다.

첨부 시킨 파일로 직접 음악이 재생/정지되는 것을 확인하시길 바랍니다. ^^
3. 동영상 재생하기.
게임을 처음 실행하면, 오프닝이 나오지요, 이 오프닝들은 대부분 미리 만들어진 동영상이 재생이 되어 나타납니다.
VNAP역시 동영상 실행이 가능합니다.
VNAP에서는 동영상 파일(*.avi , *.mpg) 등을 재생가능하고, 플레시 파일(*.swf) 역시 재생이 가능합니다.
이런 동영상 파일들은 쇼 스크립트 안에서만 재생이 가능합니다.
(쇼스크립트는 배우지 않았지요, 차후 올라올 14강 VNAP Helper Book을 참조해주세요.)
먼저 VNAP 폴더에 동영상 파일을 넣읍시다.
(예제에 든 동영상 파일은 용량 및 저작권으로 파일첨부는 하지 않습니다.)
그리고 openning.txt 라는 텍스트 파일을 만듭시다.

그리고 scenario.txt 파일에 아래와 같이 적읍시다.

이미 만들어둔 openning.txt 파일에는 아래와 같이 적습니다.

이렇게 했을때 동영상이 재생됩니다.
(중요) 여기서 show 명령어로 openning.txt 파일을 불러내었으므로, openning.txt 파일은 쇼 스크립트가 됩니다.
<명령어 체크>
movie : 동영상 재생 명령어, 크기 조절은 FULL 옵션을 이용하여 전체 화면에서 재생이 가능.
간혹 동영상 재생을 위와 같이 하지 않고 아래와 같이 타이핑하시는 분들이 많습니다.

<잘못된 사용법>
※ 시나리오 스크립트인 scenario.txt 파일 안에서는 movie 명령어가 작동하지 않으므로 재생이 안되는 것입니다.
강좌에 쓰인 파일을 받으셔서 압축을 푸시고, scenario.txt파일을 이리저리 고쳐보시면 훨씬 빨리 익히실 것입니다 ^^
강좌 파일
Copyright ⓒ 2005-2009. 아우름이. All rights Reserved.
미디어 연구소(http://mediastudio.tistory.com/)

 Vnap_ch05.zip
Vnap_ch05.zip
 PREV
PREV